چگونه وضعیت سلامتی و آمار لحظهای حافظه SSD را بررسی کنیم؟
مقالههای مرتبط:راهنمای خرید هارددیسک و SSDدرایوهای SSD چه مدت عمر میکنندچگونه بفهمیم لپ تاپ یا دسکتاپ از کدام نوع SSD پشتیبانی میکند
از آنجایی که یک حافظهی SSD، شامل دادههای سیستمعامل و بسیاری از اطلاعات حیاتی شما است، بنابراین نظارت بر وضعیت لحظهای آن اهمیت پیدا خواهد کرد؛ اما متأسفانه ویندوز، هیچ ابزاری را برای نظارت بر وضعیت و آمار لحظهای آن در اختیار نمیگذارد. اینجا است که ابزار CrystalDiskInfo به کمک شما خواهدآمد. این ابزار، نرمافزاری رایگان است که اطلاعات مهمی را در مورد هر دستگاه ذخیرهسازی متصل به مادربرد به نمایش میگذارد و این موضوع برای افرادی که از حافظههای SSD استفاده میکنند، اتفاق خوبی است.
برای اطلاع از اینکه در بطن حافظهی SSD شما چه میگذرد، ابتدا باید نسخه رایگان CrystalDiskInfo را بارگیری کنید. پس از نصب و اجرای آن و انتخاب درایو مورد نظر، اطلاعات سودمندی دربارهی آن بهدست خواهید آورد. برای مثال در تصویر زیر، اطلاعات SSD یک ترابایتی Intel 660p را مشاهده میکنید.

آنچه در اینجا بسیار حائز اهمیت است، اطلاعاتی است که در بخش بالای برنامه نشان داده میشود؛ بهویژه مؤلفههای سادهای که با عنوان «وضعیت سلامتی» مشخص شده است. شاخص سلامتی درایو، درحقیقت از تفسیر اطلاعات S.M.A.R.T یا Self-Monitoring, Analysis and Reporting Technology یا بهعبارتی فناوری پایش، تحلیل و گزارش وضعیت انواع درایوهای ذخیرهسازی جامد و دیسک سخت حاصل میشود. این فناوری که در تمامی درایوهای امروزی یافت میشود، قابلیت آن را دارد که بتواند تمامی خطاها و اشکالات ناشی از ایرادات نرمافزاری و سختافزاری بهوجود آمده را شناسایی و ثبت کند و اگر اشکالی در عملکرد قطعهای بهوجود بیاید، با تغییر یافتن مقادیر مرتبط به شما هشدار میدهد. اگر شما هر وضعیتی به غیر از «خوب» در شاخص سلامتی مشاهده کنید، باید به بخش پایین برنامه که اطلاعات را از S.M.A.R.T میگیرد، مراجعه کرده و بررسی کنید که کدامیک از پارامترهای موجود تغییر کرده و برجسته شده است. صرف نظر از هر مشکل بهوجود آمده، عاقلانه است به فکر خرید یک درایو جدید باشید.
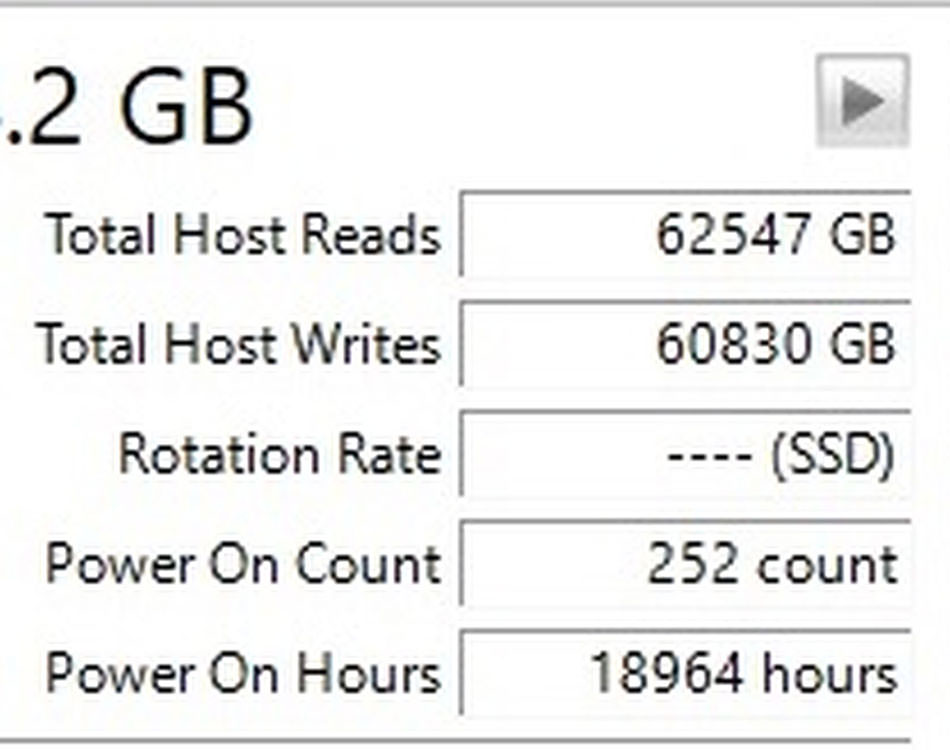
در قسمت بالا و سمت راست برنامه میتوان به اطلاعات سودمندی دربارهی حجم کل دادههای خواندهشده و نوشتهشده روی درایو، کل زمان روشن بودن و تعداد دفعات روشن شدن درایو دست پیدا کرد. همانطور که در تصویر مشاهده میکنید، عدد ۶۲ ترابایت مشخصکنندهی حجم کل دادههای نوشتهشده روی SSD مذکور از ابتدا تاکنون است. این یکی از مهمترین پارامترهایی است که در مورد حافظههای SSD باید از آن اطلاع پیدا کرد. اگر نگوییم همهی درایوهای حالت جامد؛ ولی اکثر آنها از یک سقف تعیین شده برای حجم داده قابل نوشتن برخوردار هستند و محدوده عمر SSDها براساس سیکلهای معینی از نوشتن/پاک کردن و نوشتن مجدد دادهها روی آنها مشخص میشود؛ بنابراین به کمک این عدد میتوان حدس زد چقدر از عمر یک حافظه SSD باقیمانده است. در این مدل، اینتل ادعا کرده که تا ۲۰۰ ترابایت عملیات نوشتن بدون مشکل انجام خواهد شد. پس میتوان تخمین زد که این درایو، بخش زیادی از عمر خود را سپری کرده است. همانطور که گفته شد، تعداد دفعات روشن شدن درایو و اینکه چه مدت زمانی روشن بوده، از روی این آمار قابل شناسایی است، اما هیچیک از این موارد در عملکرد حافظه SSD تأثیری نخواهند داشت.
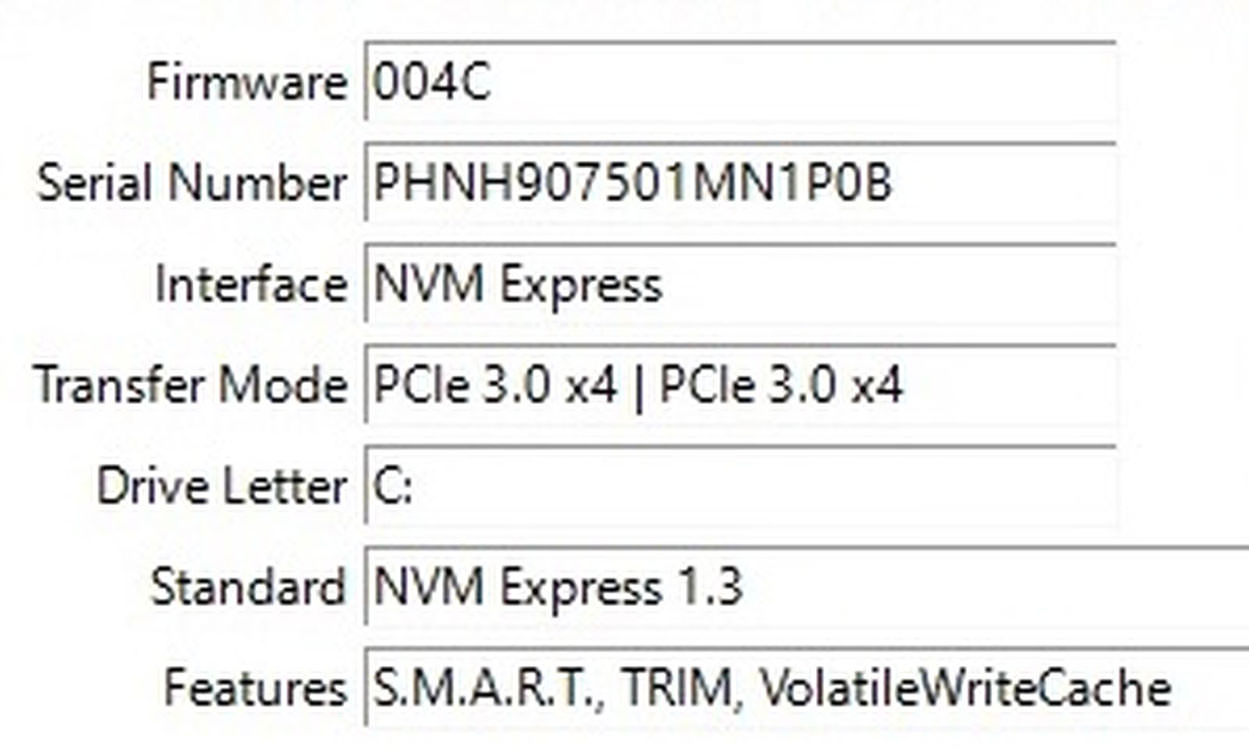
در بخش میانی، یک کادر تحت عنوان Transfer Mode به چشم میخورد که به کمک آن میتوان از استاندارد ارتباطی درگاه مادربرد و حافظهی SSD اطلاع پیدا کرد. این موضوع زمانی برای شما کاربرد خواهد داشت که بخواهید بدانید آیا SSD شما براساس استاندارد ارتباطی اعلامشده توسط سازنده، با استاندارد درگاه مادربرد همخوانی دارد یا خیر. بهطور کلی، اطلاع یافتن از این موضوع اهمیت بسیاری دارد؛ چراکه ممکن است شما یک حافظه SSD با استاندارد PCIe x4 تهیه کرده باشید، ولی استاندارد تعیینشده برای درگاه موجود در مادربرد دستگاه شما PCIe x2 باشد و در این صورت از بیاستفاده ماندن نیمی از ظرفیت انتقال داده آن عاجز بمانید.
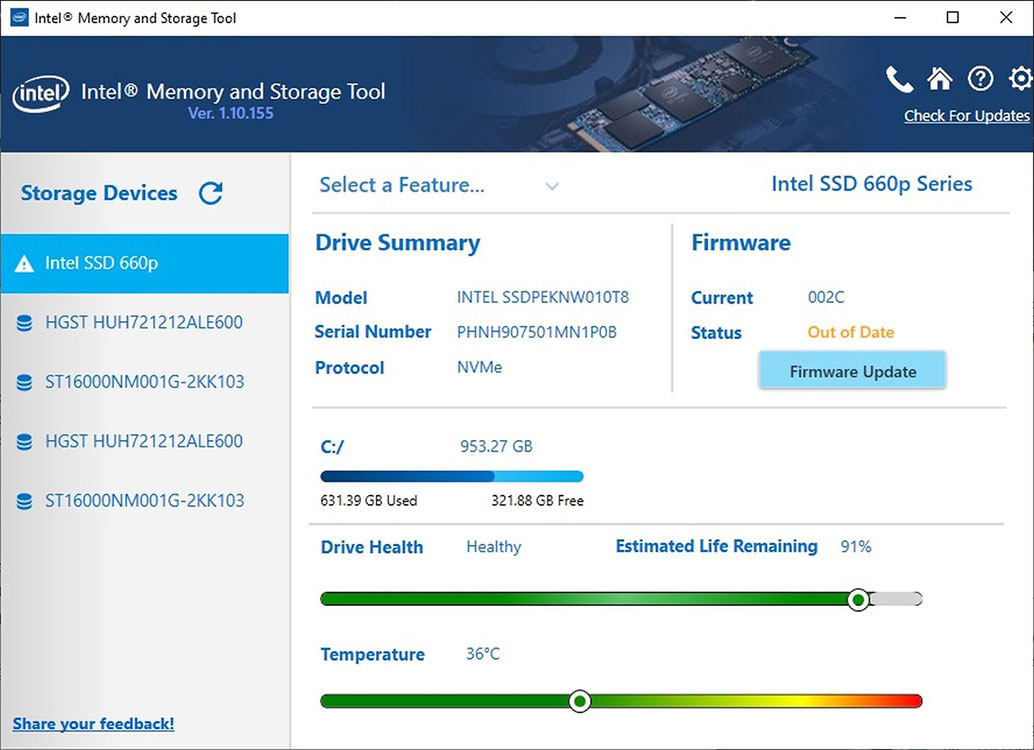
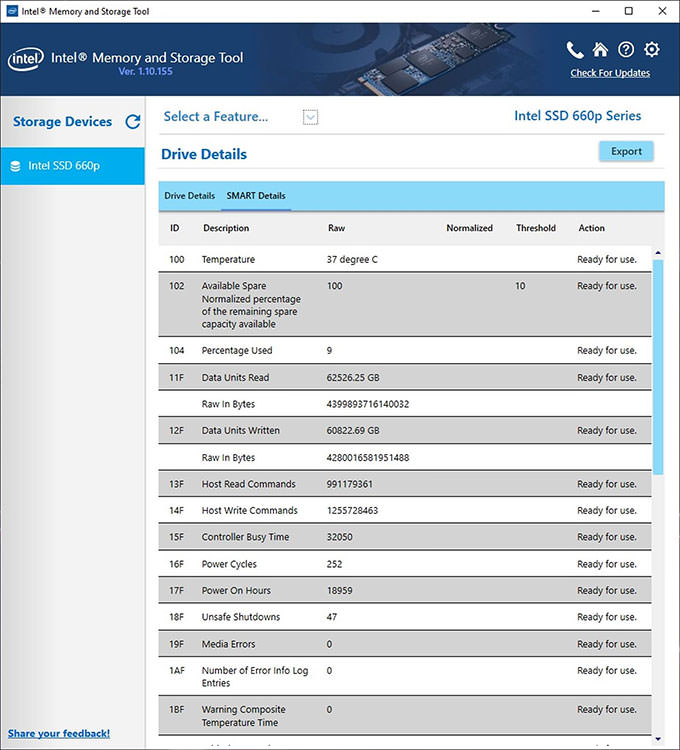
در پایان باید بگوییم اگر شما روی دادههای نمایش دادهشده و دقت آن حساسیت دارید و میخواهید اطلاعات گزارش شده از واحد S.M.A.R.T، بدون کم و کاست بوده و دقیقترین تفسیر را بدون هیچگونه خطایی بدست بیاورید، بهتر است به سراغ نرمافزارهایی که سازندگان درایوهای ذخیرهسازی، بهطور اختصاصی برای محصولاتشان تولید میکنند بروید. برای مثال، شرکت اینتل برای حافظههای تولیدشدهی خود، نرمافزار Memory ; Storage Tool را پیشنهاد میدهد. در این نرمافزار علاوه بر اطلاعات کلی و اساسی، دستهای از مقادیر و اطلاعاتی را مشاهده خواهید کرد که ممکن است بسیاری از فلسفهی وجود و کاربرد آن اطلاعی نداشته باشند و برای یافتن مفهوم آن، نیاز به جستوجو در اینترنت داشته باشند؛ چراکه سازندگان گوناگون، عناوین خاصی را برای هر یک از مقادیر گزارششده توسط واحد نظارت درایو برمیگزینند و این عناوین برای هر سازنده متفاوت خواهد بود؛ بنابراین اگر زیاد حساس نیستید، نرمافزار CrystalDiskInfo بهترین گزینه برای بررسی وضعیت درایو SSD شما خواهد بود.
اگر به دنبال خرید یک حافظه SSD هستید، میتوانید با مراجعه به بخش اختصاصی حافظه های SSD محصولات زومیت و با مقایسه مدلها و برندهای معتبر، محصول موردنظر خود را با بهترین قیمت خریداری کنید.
آیا تاکنون به این موضوع فکر کردهاید که یک حافظه SSD که درون دستگاه شما مشغول به کار است در چه وضعیتی قرار دارد؟ دمای آن چه میزان است؟ آیا در اوج عملکرد خود کار میکند یا خیر؟ در این آموزش خواهید آموخت که چگونه میتوان وضعیت سلامتی و آمار استفاده از SSD را بررسی کرد.










