آموزش نصب پوسته استیم در ویندوز ۱۰
در ویندوز ۱۰، با استفاده از پوستهها میتوانید رابط کاربری و استایل کلاینت استیم را به آنچه دوست دارید، تغییر دهید. برای این کار، باید ابتدا پوستهی استیم دلخواهتان را دانلود کنید. بهمنظور استفاده از پوستهی استیم، باید آن را در اینترنت پیدا کنید. برای جستوجوی بهترین پوستههای استیم، پیشنهاد میکنیم به steamskins.org سر بزنید.
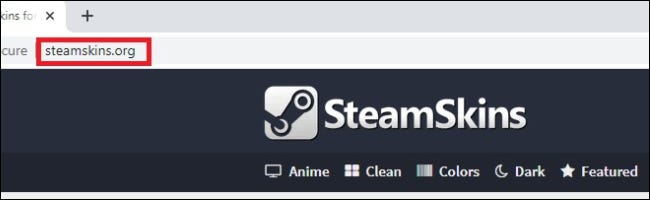
برای مشاهدهی محبوبترین پوستههای آپلودشده در وبسایت، روی تب Popular در بالای صفحه وب کلیک کنید. تبهای دیگر عبارتاند از: Anime ،Clean ،Colors ،Dark ،Light و Soft. باتوجهبه علایقتان، یکی از تبها را باز کنید تا پوسته مدنظر خود را در آن تم ببینید.
پس از انتخاب یک تب، فهرستی از پوستههای موجود را خواهید دید. در صفحهی هر پوسته، شرحی از پوسته و اطلاعات آن، سابقهای از نحوهی تغییر پوسته در طول زمان یا ترکیبی از اینها را خواهید دید.
بهخاطر بسپارید که ممکن است برخی از این پوستهها اشکالاتی داشته باشند. بهعنوان مثال، در برخی از پوستهها عملکرد Big Picture Mode در استیم دکمه ندارد و ممکن است مجبور شوید بهجای آن به منو View بروید.
هنگامی که پوستهی مدنظر را انتخاب کردید، به وسط صفحه درست بالای Related Skins و زیر Installation Instructions بروید. گزینهای برای استفاده از Direct Download یا External Download مشاهده خواهید کرد.
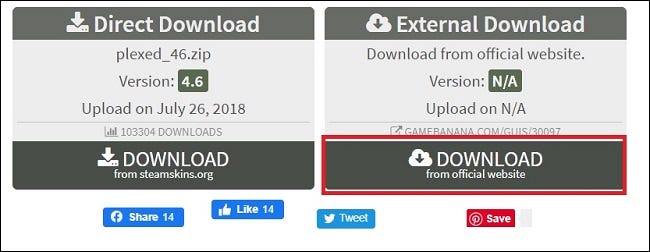
پیشنهاد میکنیم از External Download استفاده کنید؛ زیرا از این طریق میتوانید آخرین نسخهی پوسته را مستقیماً از خالق پوسته دانلود کنید. بدینترتیب این احتمال بیشتر خواهد بود که پوستهی دلخواهتان نسخهی جدیدی باشد که با آخرین بهروزرسانیهای استیم سازگار است.
ایجاد فلدر Skins
هنگامی که فایل را دانلود کردید، قبل از استخراج ZIP باید برای پوستهایی که بهتازگی دانلود کردهاید، پوشهی جدیدی ایجاد کنید. ابتدا File Explorer را باز و به C:\Program Files (x86)\Steam (محل نصب برنامهی استیم خود) مراجعه کنید. روی فضای خالی پوشه، کلیکراست و New ; Folder را انتخاب کنید.
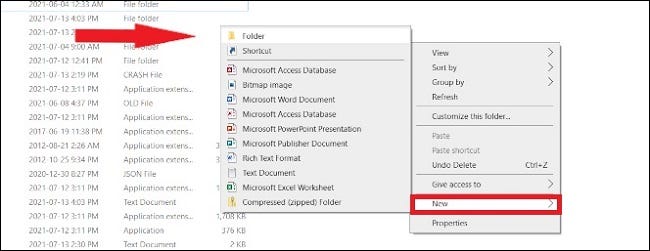
نام Skins را تایپ کنید و اینتر بزنید. اگر اشتباه کردید، نام پوشه را به Skins تغییر دهید.
استخراج فایل Steam Skin
روی فایل ZIP پوستهی استیمی که دانلود کردهاید، کلیکراست و Extract All را انتخاب کنید. هنگامی که در صفحهی استخراج فایل هستید، روی Browse کلیک کنید و C:\Program Files (x86)\Steam\skins (پوشهای که بهتازگی ایجاد کردهاید) را بیابید. درادامه، روی Select folder کلیک کنید تا فایل ZIP شروع به استخراج کند.
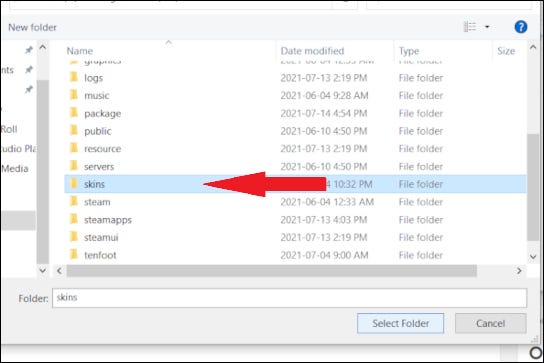
پس از اتمام کار، استخراج میتوانید فایل ZIP را حذف کنید؛ زیرا دیگر به آن نیازی نخواهید داشت؛ مگر اینکه بخواهید بعداً آن را دوباره روی دستگاه دیگری نصب کنید. درنهایت، باید را در تنظیمات Steam انتخاب کنید.
مقالهی مرتبط:اپیک گیمز در رقابت با استیم
هنگامی که همهی فایلها به پوشهی Skins منتقل شدند، کلاینت استیم را باز کنید. در قسمت بالایی سمت چپ، روی Steam و سپس Settings کلیک کنید. درادامه، Interface را از نوار کناری انتخاب کنید. روی منو کشویی Select the skin you wish Steam to use کلیک و پوستهای را انتخاب کنید که میخواهید استفاده کنید.
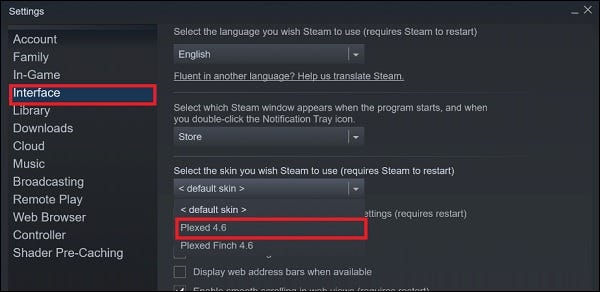
پس از تأیید، استیم از شما میخواهد که کلاینتش را مجدداً راهاندازی کنید. پس از راهاندازی مجدد، وارد حساب خود شوید تا پوستهی جدیدتان را ببینید.
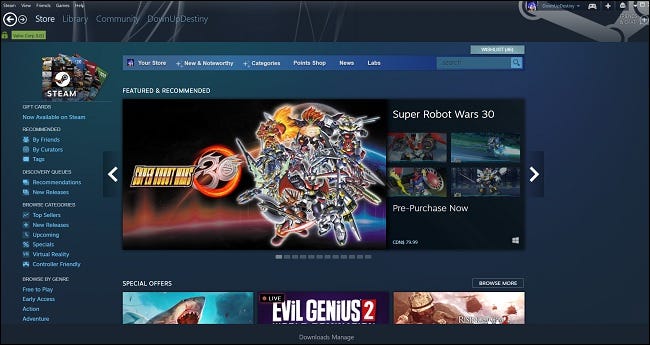
بسته به پوستهایی که برای استفاده انتخاب میکنید، ممکن است با مشکلات ناسازگاری مواجه شوید. بهعنوان مثال، با پوستهی Plexed که در مقالهی ما انتخاب شد، صفحهی فروشگاه در استیم کاملاً مطلوب بهنظر میرسد؛ اما زمانی که سعی کردیم بخش کتابخانه را بوت کنیم، صفحه خالی شد. اگر آپدیت مربوط به پوستهای برای سال ۲۰۱۸ یا قبل از آن باشد، احتمالاً کتابخانه شما را نشان نخواهد داد. به بخش External Download در steamskins.org بروید تا آخرین نسخهی پوستهی مدنظرتان را پیدا کنید. همچنین، میتوانید آن را در گوگل جستوجو کنید.
چگونه پوستهی پیشفرض استیم را برگردانیم؟
هر زمان نظرتان تغییر کرد و خواستید به پوستهی استاندارد استیم برگردید، Settings را باز و سپس روی Interface کلیک کنید. از زیر منو Select the skin you wish Steam to use گزینهی default skin را انتخاب کنید.
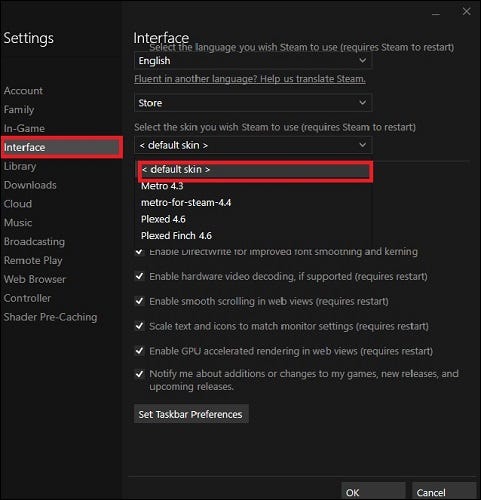
روی OK کلیک کنید و سپس کلاینت استیم را ریستارت کنید. پس از این کار، همهچیز باید به حالت عادی بازگشته باشد.
امیدواریم این آموزش برایتان مفید بوده باشد. شما میتوانید سؤالها و تجربههایتان را در زمینهی نصب پوستهی استیم در ویندوز ۱۰ با ما و دیگر کاربران زومیت در میان بگذارید.
اگر میخواهید ظاهری تازه به کلاینت استیم خود بدهید و کمی از پوستهی استاندارد استیم فاصله بگیرید، میتوانید پوستههای جدید را دانلود و امتحان کنید.










