قابلیتهای جذاب ویندوز ۱۱ و عملکرد آنها
نسخهی نهایی ویندوز ۱۱ با امکانات جذاب و متعددی همراه است. صرف نظر از اینکه از کامپیوتر خود بهصورت خانگی یا سازمانی استفاده میکنید، در این مقاله به معرفی امکانات جدید ویندوز ۱۱ میپردازیم که زندگی را بسیار آسانتر میکنند. البته به یاد داشته باشید که مایکروسافت نسخههای ویندوز ۱۱ را در چند فاز مختلف منتشر میکند؛ به همین دلیل دسترسی آن برای همه یکسان نیست. هرچه دستگاهتان قدیمیتر باشد باید بیشتر منتظر آپگرید بمانید. در این مقاله به معرفی بهترین امکانات ویندوز ۱۱ و چگونگی استفاده از آنها میپردازیم.
مایکروسافت استور جدید
ویندوز ۱۱ با نسخهی جدید اپلیکیشن Microsoft Store همراه است که دارای قالبی نوین برای نمایش اپلیکیشنها، بازیها و سرگرمیها به شیوهای جذاب است. همچنین سهولت استفاده از آن نسبت به نسخهی قدیمی ویندوز ۱۰ افزایش یافته است. مایکروسافت استور جدید با امکاناتی مثل کنترل از طریق سایدبار (نوار جانبی) با لینک جستجوی library همراه است که در قسمت بالا ظاهر میشود. همچنین گوشههای گرد اپلیکیشن ظاهر خوبی به آن بخشیدهاند.
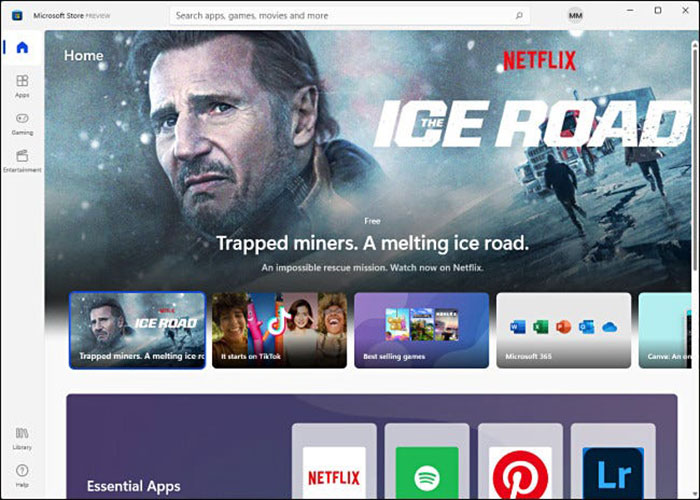
در ویندوز ۱۱ میتوانید از طریق Microsoft Store اپلیکیشنهای اندروید را نصب کنید. کاربران ویندوز سالها است به دنبال این تغییر هستند. پشتیبانی از اپلیکیشنهای اندروید بخشی از اولین انتشار ویندوز ۱۱ نیست و در ماههای آتی با نسخهی بعدی منتشر خواهد شد.
اما میتوانید در شرایط خاص به اپلیکیشنهای اندروید در ویندوز ۱۰ دسترسی پیدا کنید (برای مثال اگر گوشی سامسونگ گلکسی داشته باشید) و ویندوز ۱۱ برای اولین بار امکان دانلود این اپلیکیشنها را بهصورت مستقیم از PC فراهم کرده است.
اپلیکیشنهای اندروید در Microsoft Store جدید از طریق اپاستور آمازون در دسترس خواهند بود؛ در نتیجه برای دسترسی به نزدیک به ۵۰۰ هزار اپلیکیشن در ابتدا باید Amazon Appstore را دانلود کنید. این اپلیکیشنها شامل مواردی مثل دیزنی پلاس، تیکتاک، نتفلیکس، پینترست و اوبر هستند. البته نمیتوانید به تمام اپلیکیشنهای اندروید در Google Play Store دسترسی پیدا کنید. در نتیجه به دانلود Amazon Appstore و ورود به آن یا ساخت حساب آمازون نیاز دارید. سپس میتوانید اپلیکیشنهای پولی یا رایگان را مانند هر پلتفرم دیگری جستجو کنید. اپلیکیشنهای اندروید در نوار Start تعبیه شدهاند و در نوار وظیفه هم با پنجرههای خود ظاهر میشوند.
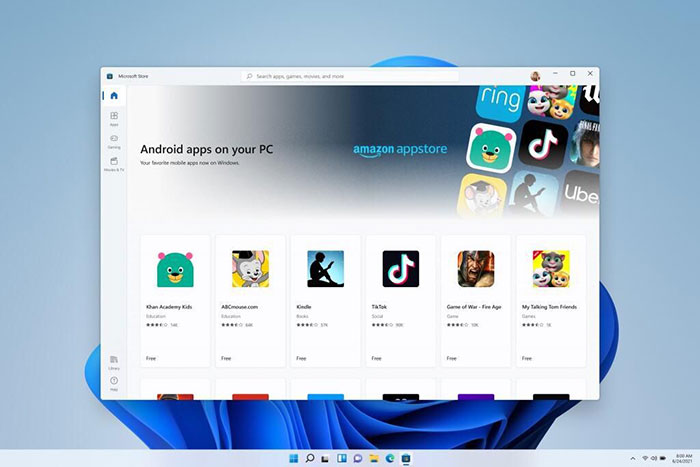
Settings
بدون شک، اپلیکیشن Settings جدید نفسی تازه به ویندوز ۱۱ بخشیده و تغییر خوشایندی نسبت به ویندوز ۱۰ است. علاوه بر تم تمیز ویندوز ۱۱ و گوشههای گرد، یک نوار جانبی جدید برای دسترسی بهتر در آن تعبیه شده است. اپلیکیشن جدید Settings همچنین دارای گزینههای بیشتری است که قبلاً میتوانستید آنها را تنها در Control Panel پیدا کنید. مثل همیشه میتوانید Settings را با فشار دادن کلیدهای ترکیبی Windows+i باز کنید.
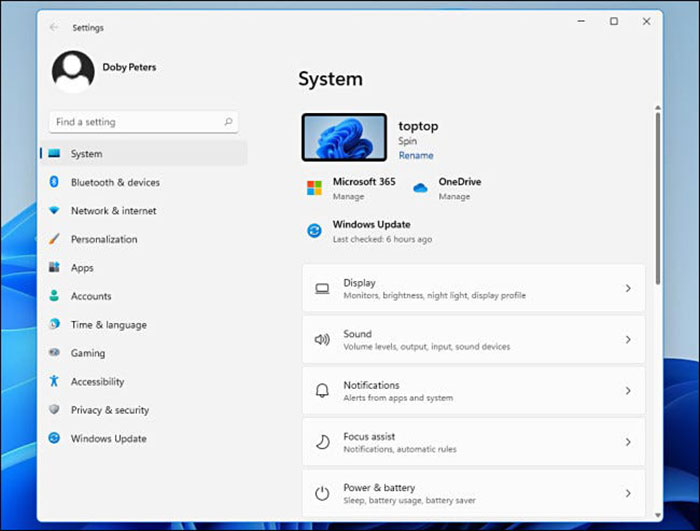
تمها و والپیپرهای جدید
ویندوز ۱۱ دارای مجموعهای از آثار هنری والپیپر برای دسکتاپ است. هر کدام از والپیپرها به تمی متفاوت گره خورده (Glow، Captured Motion، Sunrise یا Flow) که منطبق با هایلایتها و رنگهای تیره و روشن ویندوز است.
هنگام انتخاب تمها (از طریق Settings ; Personalizatoin ; Themes)، میتوانید با انتخاب تمهای Dark یا Light ویندوز بهسرعت بین مودهای تیره و روشن ویندوز سوییچ کنید. پسزمینهی مارپیچی مشهور ویندوز ۱۱ بر اساس انتخاب تمها تغییر میکند. اگر از تمهای تعبیهشدهی ویندوز ۱۱ خسته شدید میتوانید تمهای پولی یا رایگان را از مایکروسافت استور دانلود کنید.
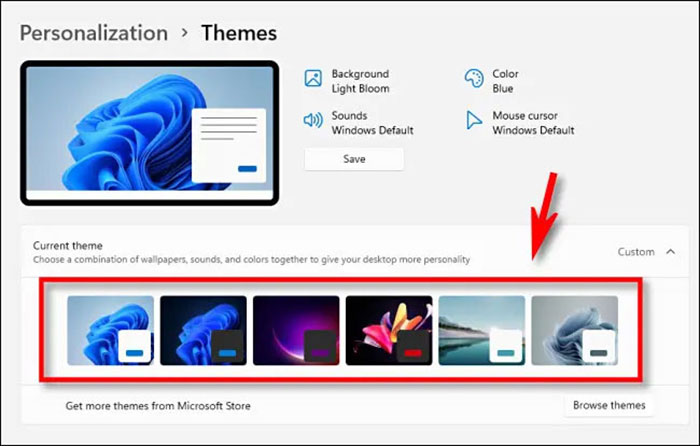
منوی Quick Settings
اپلیکیشن Settings تنها قابلیت مرتبط با settings در ویندوز ۱۱ نیست. سیستم عامل جدید مایکروسافت مجهز به منویی به نام Quick Settings است که در نوار وظیفه مخفی شده. برای دسترسی به این منو روی بخشی که آیکنهای وایفای، اسپیکر یا باتری قرار دارند در منتهیالیه سمت راست نوار وظیفه کلیک کنید.
با ظاهر شدن پنجرهی Quick Settings میتوانید از آن برای فعالسازی یا غیر فعالسازی قابلیتهایی مثل بلوتوث، وایفای، حالت airplane و موارد دیگر استفاده کنید. همچنین امکان دسترسی سریع به اسلایدر صدا را دارید و اگر با دستگاهی دارای صفحهی نمایش متصل کار میکنید، کار با اسلایدر brightness بسیار آسان خواهد بود.
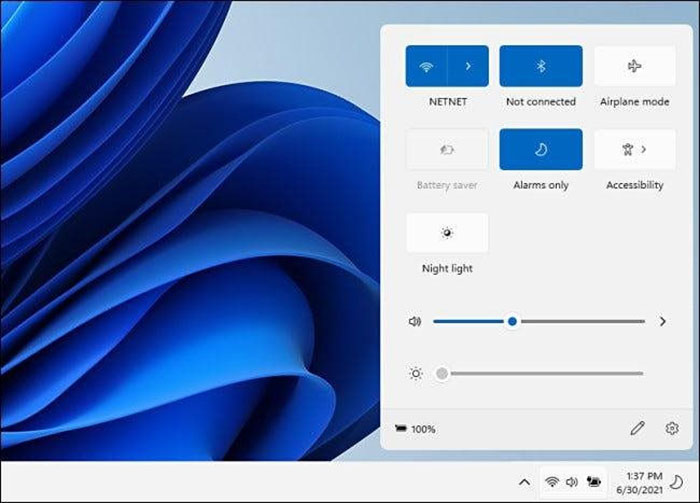
کنترلهای Snap ویندوز
ویندوز ۱۱ شامل قابلیت Snap است که بهصورت خودکار پنجرهها را در مناطق از پیش تعریفشدهی صفحهی نمایش جابهجا میکند یا اندازهی آنها را تغییر میدهد. میتوانید این منو را بر اساس شش الگوی متفاوت تنظیم کنید. ویندوز ۱۰ دارای امکان مشابهی است؛ اما ویندوز ۱۱ قالبهای پیچیدهتر و راهنمای بهتری دارد.
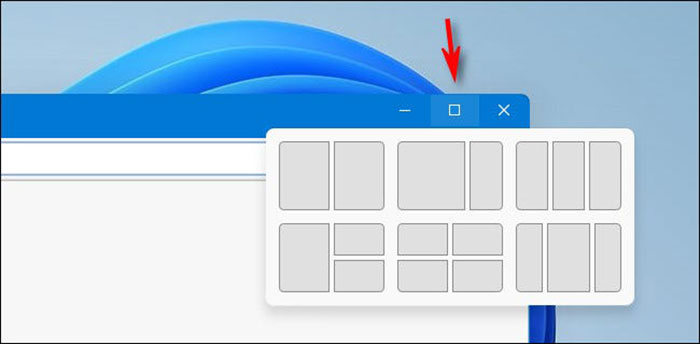
Snap Layouts
وقتی با مجموعهای از پنجرهها کار میکنید، ویندوز ۱۱ امکان مرتبسازی آنها را در قالبهای مختلف روی صفحهی نمایش میدهد و پنجرهها را در یک ترکیب مشخص ذخیره میکند. وقتی پنجرهای را باز میکنید، دکمهای مربع مانند را در بالا سمت راست تصویر بین علامت – (مینیمایز) و ضربدر (X) میبینید. با بردن اشارهگر روی این دکمه میتوانید گزینههای مختلف قالب پنجرهها را مشاهده و قالب مورد نظر را انتخاب کنید.
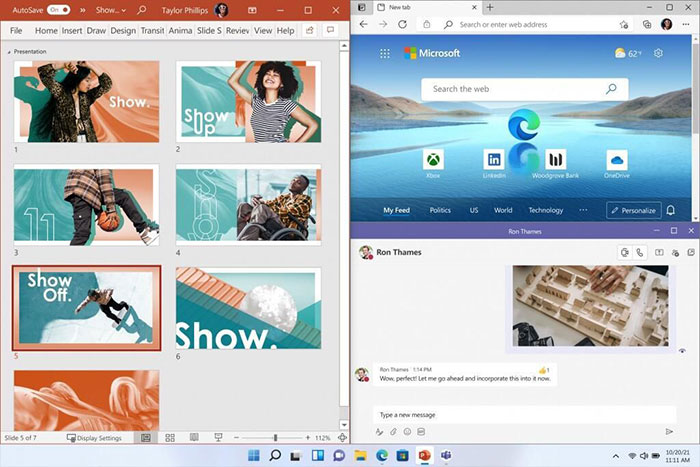
با Snap Layout گروههای اپلیکیشن و پنجرهها گرد هم آورده میشوند و بهراحتی میتوان کل Snap Groups را در ویندوز ۱۱ مینیمایز یا ماکسیمایز کرد.
Snap Groups
اسنپ گروپها مجموعههایی از پنجرههای باز هستند که در Snap Layouts ذخیره شدهاند و بهراحتی از طریق نوار وظیفه دسترسی به آنها ممکن است. در نتیجه میتوانید آنها را بهصورت یک گروه، حداقلسازی (مینیمایز) یا حداکثرسازی (ماکسیمایز) کنید. برای کار با Snap Groups روی مرورگر خود در نوار وظیفه بروید. گروههای مختلفی از وبسایتها و اپلیکیشنها ظاهر میشوند. روی گروه مورد نظر کلیک کنید.
مقالههای مرتبط:مقایسه ویندوز ۱۰ و ویندوز ۱۱مشکلات متداول ویندوز ۱۱ و راهحل آنهامایکروسافت تیمز
مایکروسافت پلتفرم چت ویدئویی مایکروسافت تیمز را بهصورت مستقیم در ویندوز ۱۱ تعبیه کرده و به این ترتیب استفادهی روزانه از آن راحتتر شده است. میتوانید بهراحتی با دیگران در ویندوز، اندروید، مک یا iOS ارتباط برقرار کنید.
اگر Teams را در تسکبار پیدا نکردید میتوانید آن را جستجو کنید. روی آیکن Teams برای اجرای ابزار چت کلیک کنید. به این ترتیب میتوانید پیغام، متن، صوت یا ویدئو کال تماسهای خود را پیدا کنید. همچنین روی Meet یا Chat کلیک و مخاطب خود را انتخاب کنید؛ یا نسخهی کامل مایکروسافت تیمز را با کلیک روی جعبهی پائین صفحهی Chat باز کنید.
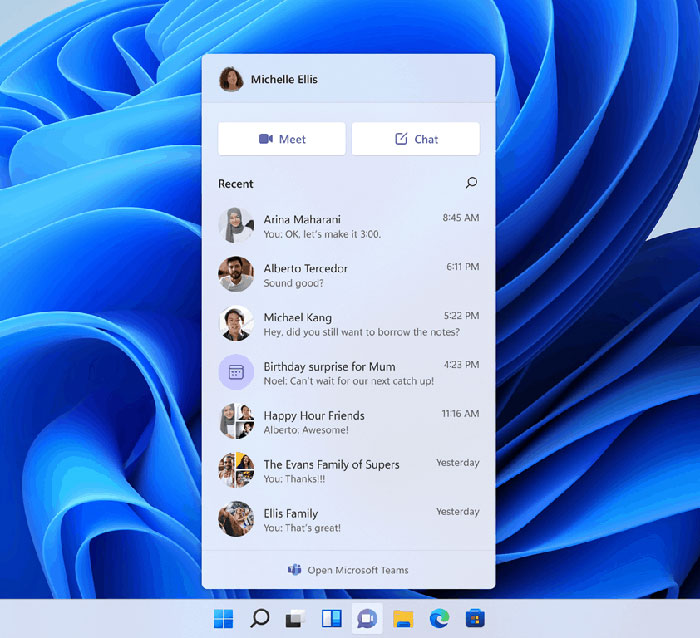
منوی Widgets
مایکروسافت منوی Widgets جدیدی در ویندوز ۱۱ تعبیه کرده است که پیشنمایشی سریع از پیشبینی آبوهوا، قیمت سهام، امتیازهای ورزشی، اخبار و بسیاری از موارد دیگر را ارائه میدهد. بخش News ویجت بدون مشکل نیست؛ اما نوار Widget به مرور زمان به یکی از بخشهای جذاب ویندوز ۱۱ تبدیل خواهد شد. اگر این منو را دوست ندارید میتوانید آن را مخفی کنید. در نوار وظیفه دکمهای برای Widgets تعبیه شده است که با کلیک روی آن، پنلی از سمت چپ صفحهی نمایش با مجموعهای از ویجتها ظاهر میشود. میتوانید این پنل را بهصورت تمامصفحه هم مشاهده کنید.
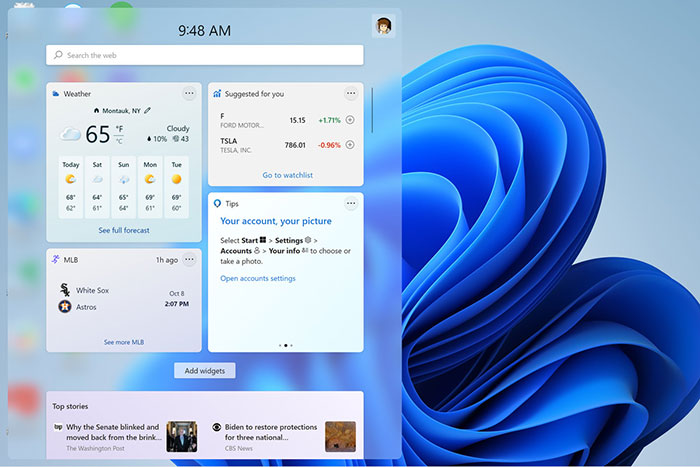
دسکتاپها
ویندوز ۱۱ امکان ایجاد دسکتاپهای مجازی مجزا و سفارشیسازی آنها با والپیپرهای متفاوت را میدهد. میتوانید دسکتاپ را برای مواردی مثل استفادهی شخصی، کار، مدرسه، بازی یا موارد دیگر به کار ببرید و خیلی راحت بین آنها جابهجا شوید. این قابلیت به قابلیت دسکتاپ مجازی MacOS شباهت دارد.
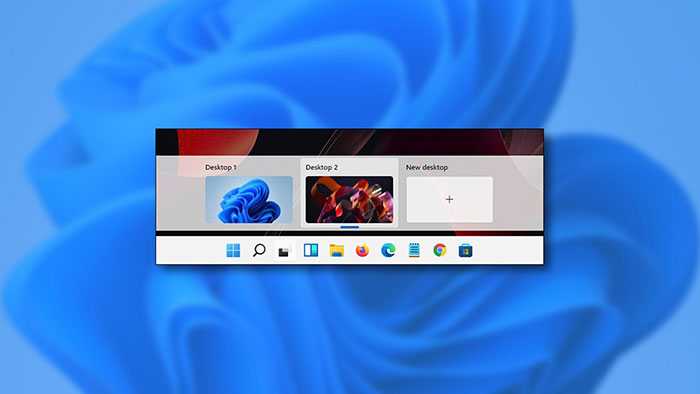
جابهجایی آسان بین دسکتاپهای مختلف در ویندوز ۱۱
روی دکمهی دسکتاپ در نوار وظیفه کلیک کنید تا پنل دسکتاپ فعلی برایتان نمایش داده شد. با کلیک روی دکمهی «+» در بخش New desktop، میتوانید دسکتاپ جدیدی بسازید. با کلیک روی «X» میتوانید دسکتاپ را حذف کنید.
نسخهی نهایی ویندوز ۱۱ با امکاناتی جدید همراه است که تجربهی کاربری و سهولت استفاده را بهبود میدهند. در این مقاله به معرفی برخی از بهترین قابلیتهای ویندوز ۱۱ میپردازیم.










